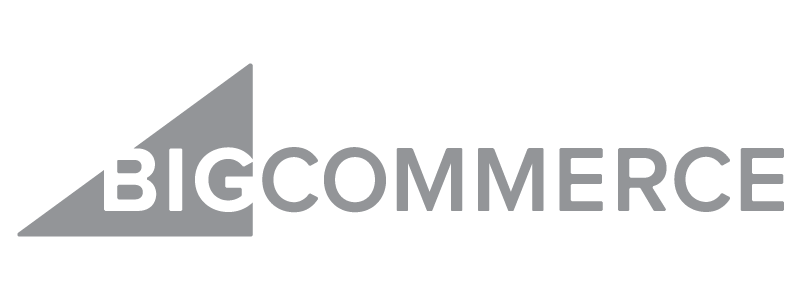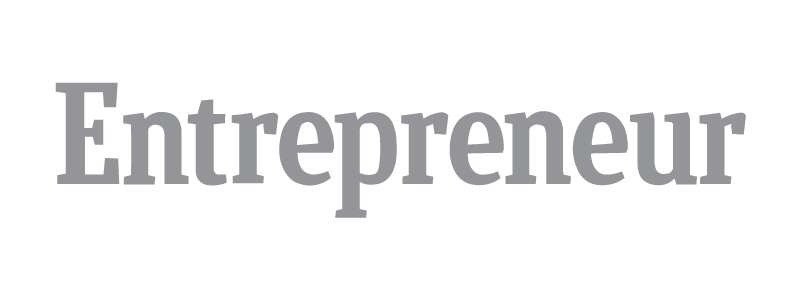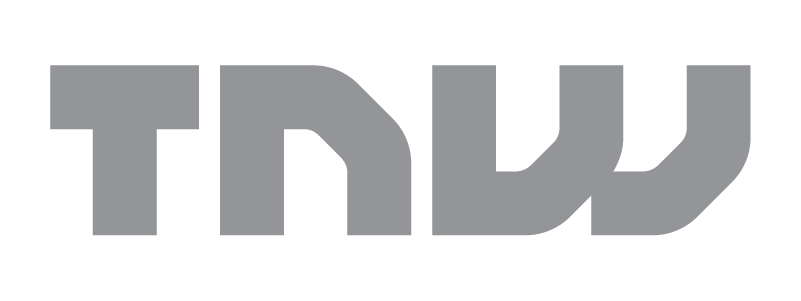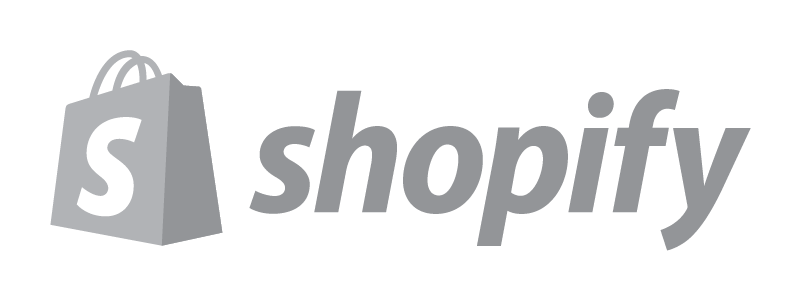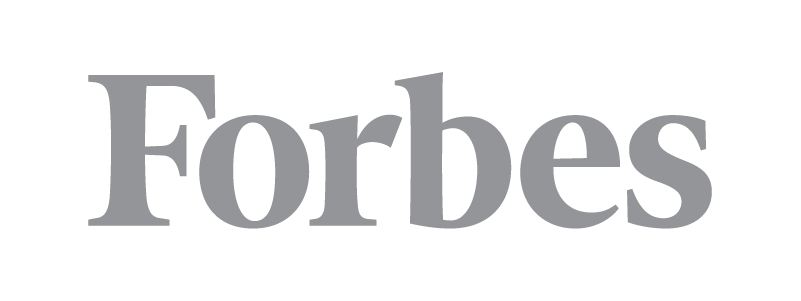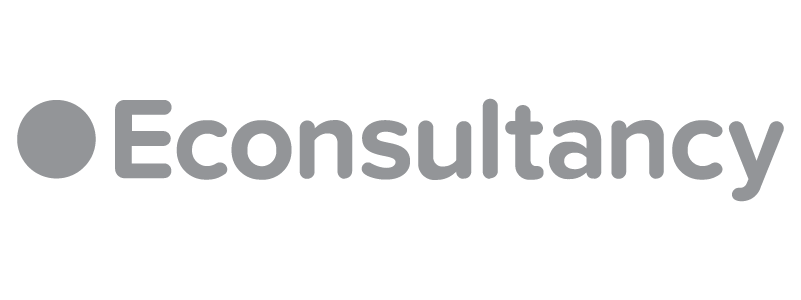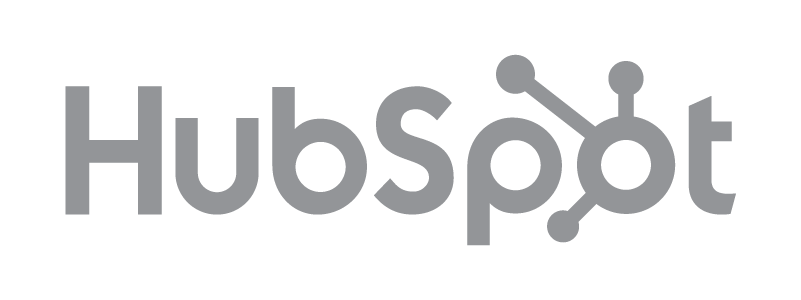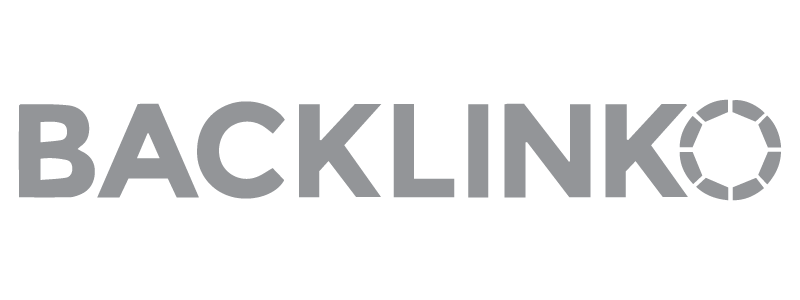Que tu sois juste démarrer un nouveau blog ou écrire un nouveau poste, rien ne vous fait tomber l'estomac plus vite que de rencontrer le redoutable message d'erreur critique. C'est suffisant pour vous faire croire que vous avez cassé votre site WordPress pour de bon.
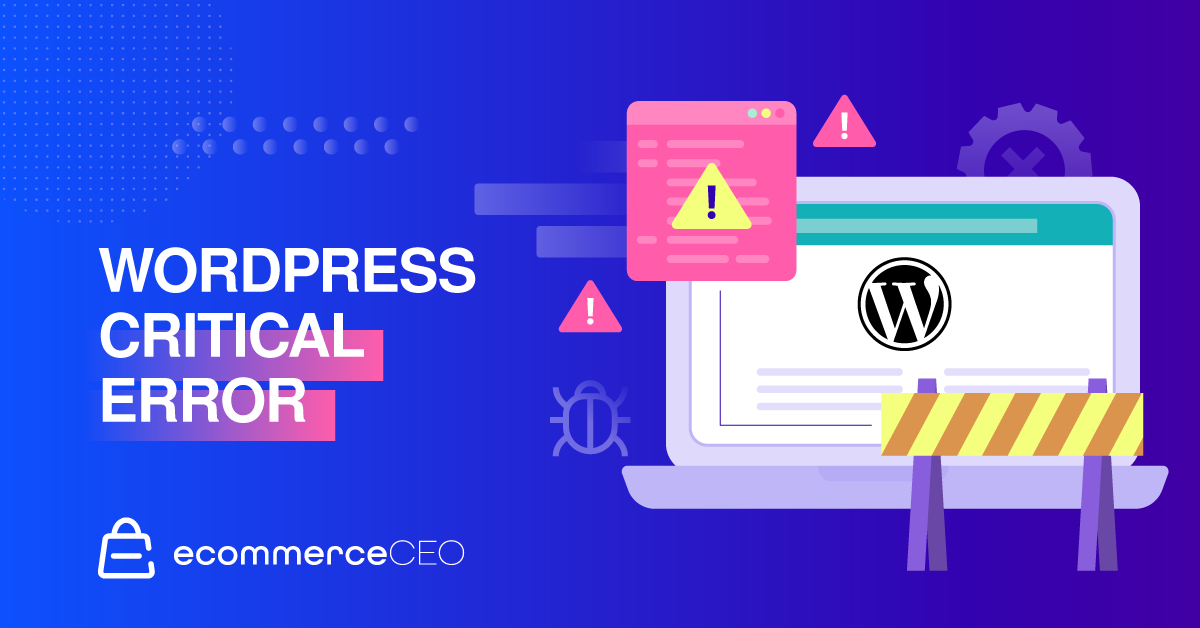
Heureusement, c'est très rarement le cas, et il y a des solutions assez simples. Nous allons explorer ceux-ci et pourquoi cela se produit en premier lieu ici aujourd'hui.
Erreur critique WordPress et ses causes
Ce erreur critique est en fait un message d'erreur générique qui se lit comme suit : "Une erreur critique s'est produite sur votre site Web". Il peut apparaître sur n'importe quel site WordPress, des blogs standard aux magasins en ligne, et se produit lorsque quelque chose s'est mal passé sur le backend de votre site. Les versions précédentes de WordPress affichaient simplement un écran blanc vide lorsque cette erreur se produisait, ce qui lui valait le nom « écran blanc de la mort ». Cependant, maintenant l'erreur susmentionnée apparaît :
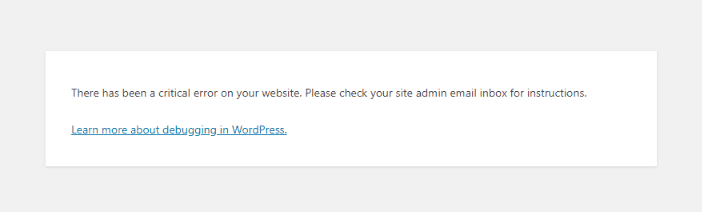
Voici quelques causes potentielles de cette erreur critique :
- La limite de mémoire PHP a été dépassée.
- Un problème de corruption de la base de données.
- Un problème avec un plugin, un thème ou un code.
Si vous rencontrez cette erreur, ne paniquez pas. Nous avons élaboré un guide en 8 étapes pour corriger cette erreur critique. Et bientôt, vous pourrez profiter de la avantages de votre blog être de nouveau en vie.
Pour corriger l'erreur critique de WordPress, vous devez d'abord diagnostiquer le problème. Et pour ce faire, vous devez suivre un processus rapide pour le découvrir et résoudre le problème. Commençons.
1. Configurer WP-Debug
Tout d'abord, vous devez activer le débogage. Cela vous donne une liste pratique de toutes les erreurs PHP que votre site peut rencontrer. Si l'accès au tableau de bord WordPress dans la zone d'administration de WordPress n'est pas disponible, suivez cette procédure pour activer le mode débogage :
- Connectez-vous à votre site via FTP.
- Localiser wp – config.php dans le dossier racine du gestionnaire de fichiers cPanel et ouvrez-le dans un éditeur de texte.
- Copiez et collez le code suivant juste avant la dernière chaîne de texte dans le fichier :
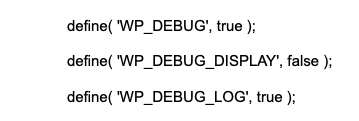
Passez ensuite au wp - contenu dossier et ouvrez le journal de débogage dossier. Lisez-le pour voir si vous repérez des thèmes ou des plugins à l'origine du problème.
2. Plugins et thèmes de restauration
Si vous avez récemment mis à jour vos thèmes et plugins avant que l'erreur ne se produise, vous pouvez les restaurer à une version précédente. Pour ce faire, vous pouvez utiliser un plugin comme Restauration WP si vous avez accès au panneau d'administration de WordPress.
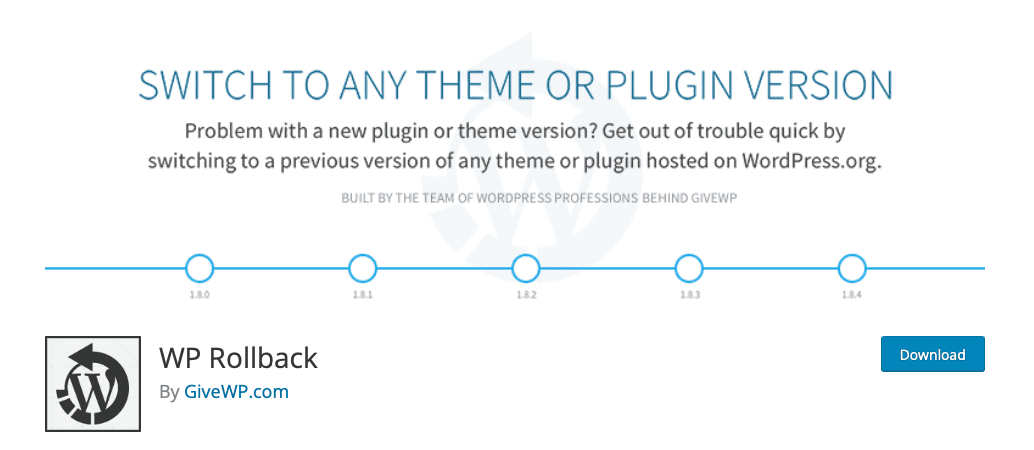
3. Restaurer à partir d'une sauvegarde
Une autre option consiste à restaurer votre site Web à partir d'une installation WordPress de sauvegarde. Lorsque le plugin ci-dessus ramène les plugins et les thèmes à une version précédente, ce processus ramène l'ensemble de votre site à une version précédemment enregistrée. Vérifiez si des sauvegardes sont incluses dans le plan d'hébergement de votre site. Si tel est le cas, connectez-vous au tableau de bord de votre hébergeur et restaurez à partir d'une sauvegarde précédente.
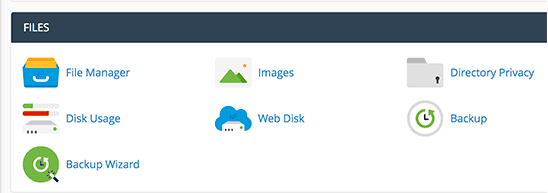
Si cela résout le problème, vous pouvez alors comprendre ce qui s'est passé entre la sauvegarde et l'erreur et l'éviter à l'avenir.
4. Désactivez TOUS les plugins sur votre site WordPress
Si les journaux d'erreurs de votre site indiquent qu'un plugin est à blâmer (ou plusieurs en raison d'un conflit de plugins), vous pouvez désactiver tous les plugins WordPress pour voir si cela résout le problème. Pour ce faire, rendez-vous sur Plugins> Plugins installés, puis cochez la case pour sélectionner tous les plugins. Ensuite aller à Actions groupées > Désactiver.
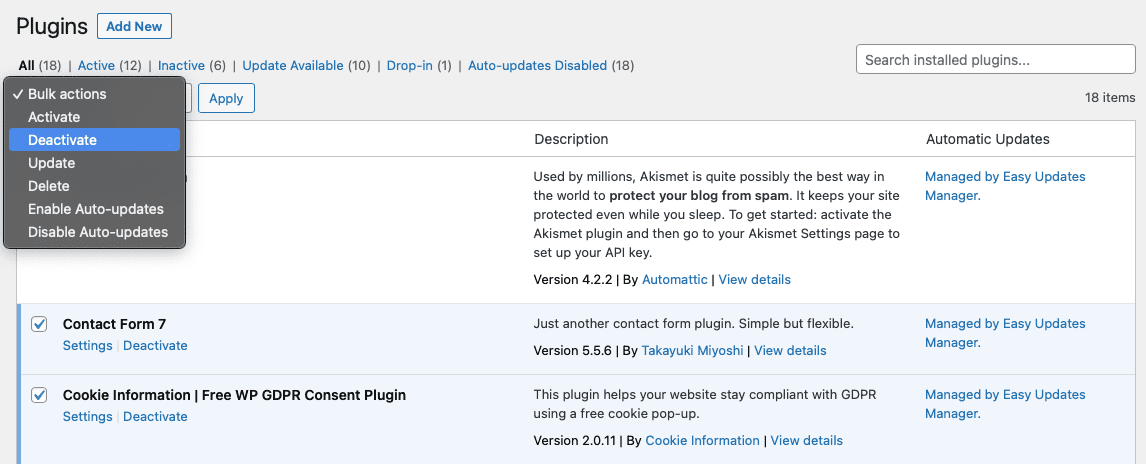
À partir de là, vous pouvez réactiver chaque plugin un par un. Si l'un provoque l'erreur fatale, vous avez trouvé le coupable.
5. Basculez vers un thème WordPress par défaut
Si un thème actif pose problème, vous pouvez simplement le désactiver et réinstaller ou réactiver l'un des plugins WordPress par défaut comme Vingt vingt et un or Vingt vingt-deux.

Si vous avez accès au tableau de bord, accédez à Apparence> Thèmes et apportez les modifications appropriées. Sinon, connectez-vous à votre site via le client FTP, allez dans le dossier du thème nommé wp – contenu/thèmes et renommez-le. Téléchargez ensuite l'un des thèmes par défaut dans un nouveau dossier appelé thèmes.
6. Vider le cache
Dans les cas où le cache de votre site est corrompu, vous pouvez le vider pour supprimer les fichiers corrompus, et votre site devrait recommencer à fonctionner normalement. Pour ce faire, connectez-vous à votre compte d'hébergeur et recherchez la section Cache. Ce sera différent avec chaque hôte, nous nous en remettons donc à leur documentation ici.
7. Effectuer la maintenance PHP
Si vous suspectez des erreurs fatales PHP ou des problèmes côté serveur, vous pouvez les résoudre comme suit :
Augmenter la limite de mémoire PHP
Vous pouvez augmenter le Limite de mémoire PHP vous-même en utilisant le code suivant dans le fichier wp – config.php :

Cependant, tous les hôtes ne vous permettent pas de le faire. Si cela ne fonctionne pas, contactez directement votre hébergeur pour un correctif.
Augmenter la taille de téléchargement
Si vous rencontrez une situation d'erreur critique super localisée, comme lorsque vous essayez de télécharger des fichiers volumineux, par exemple, votre problème peut simplement être que la taille de téléchargement maximale est trop basse.
Pour résoudre le problème, connectez-vous à votre site via FTP, ouvrez le fichier wp - config.php dans un éditeur de texte, et ajouter ce qui suit juste avant la dernière ligne de code :
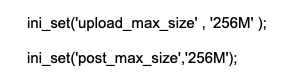
Mettre à jour la version de PHP
Un autre problème pourrait être que votre site fonctionne sur une version obsolète de PHP. Ce n'est pas une étape que vous pouvez effectuer vous-même et vous aurez besoin de l'aide directe de votre site Web. Faites une sauvegarde de votre site Web, puis contactez-nous.
8. Exécutez une vérification de sécurité

Sucuri Sécurité est une autre bonne option.
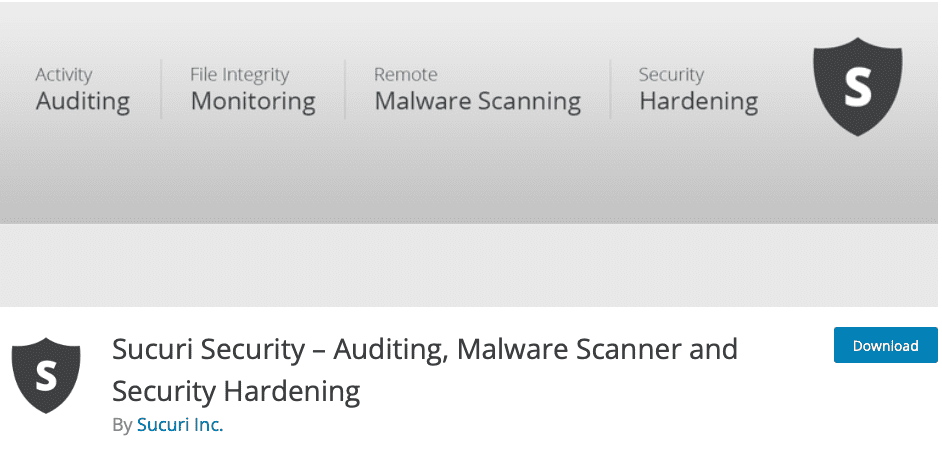
Sinon, vous devrez peut-être contacter votre hôte pour obtenir de l'aide.
FAQ
Ne laissez pas l'erreur critique de WordPress vous abattre
Se heurter à une erreur critique peut être décourageant. Après tout, beaucoup de gens gagner sa vie avec leurs sites internet ! Mais vous n'avez pas à le laisser vous arrêter. Suivez simplement les étapes décrites ici et vous trouverez une solution à votre problème en un rien de temps.