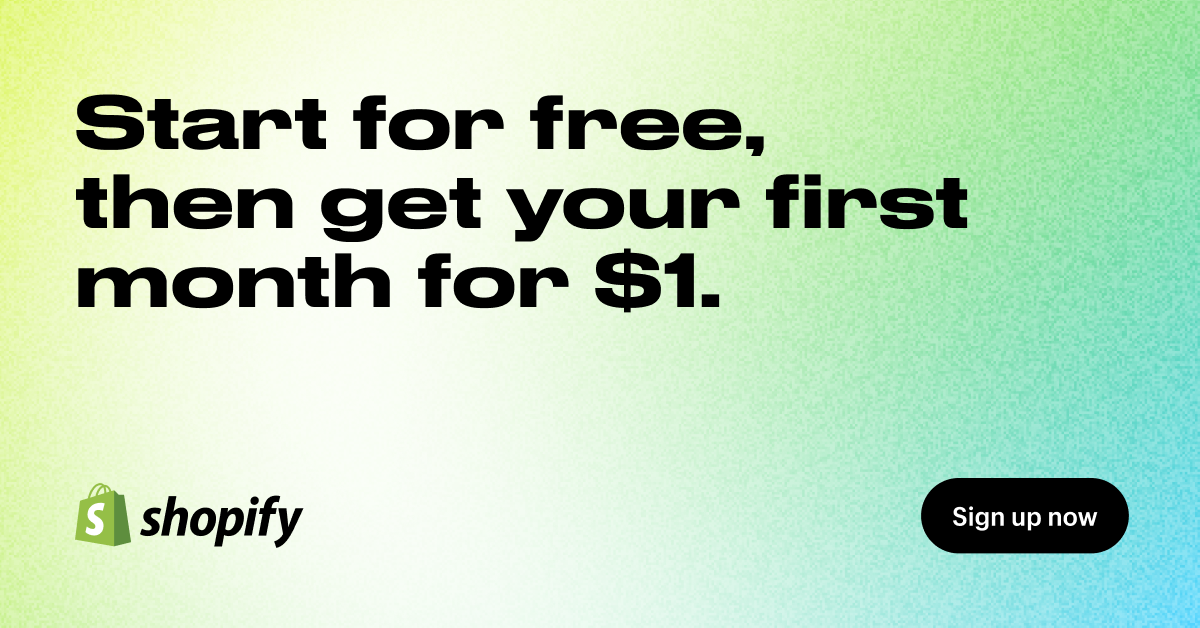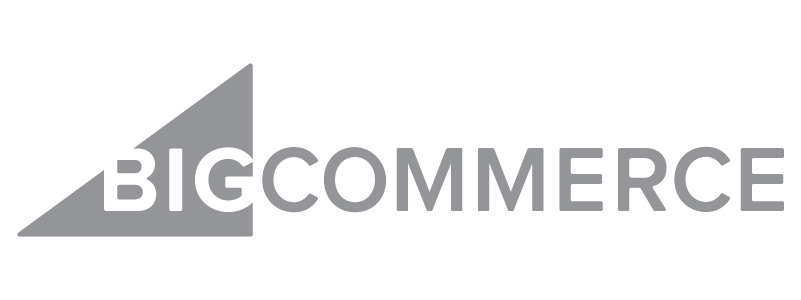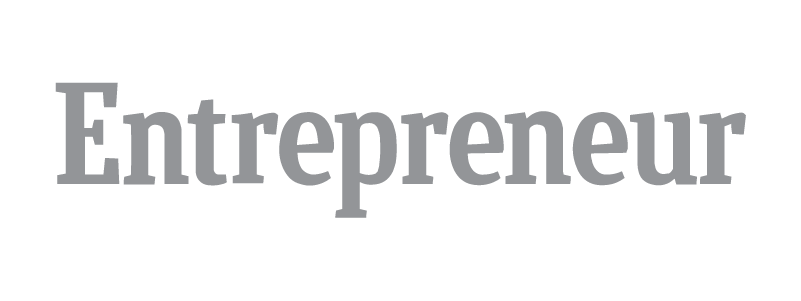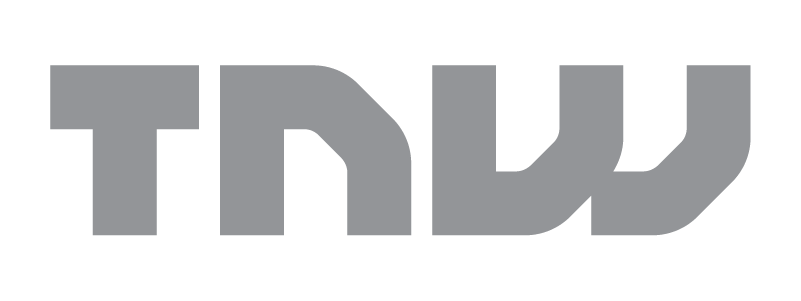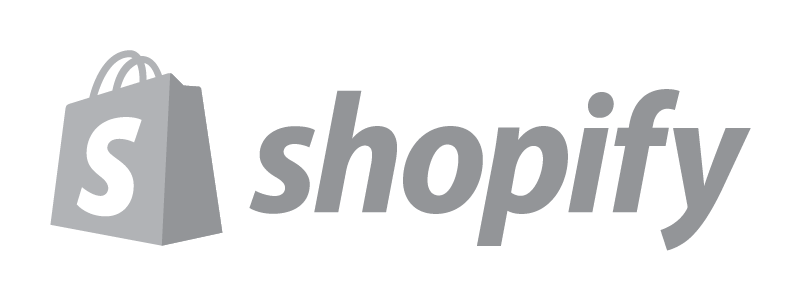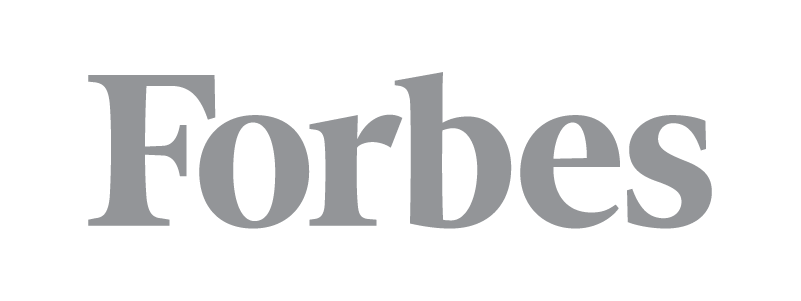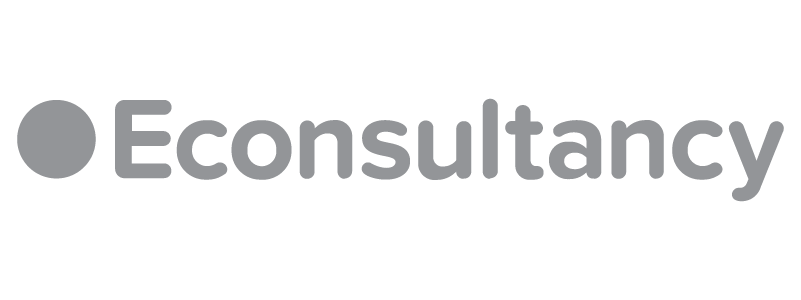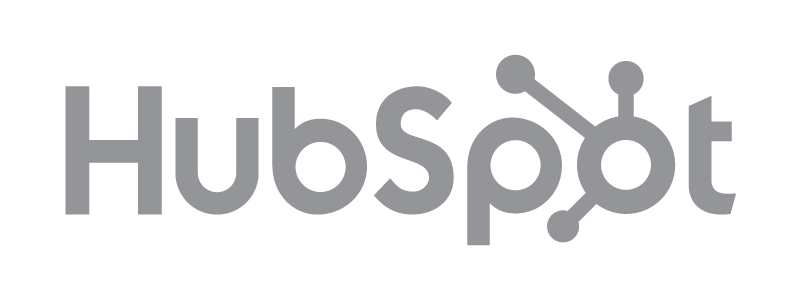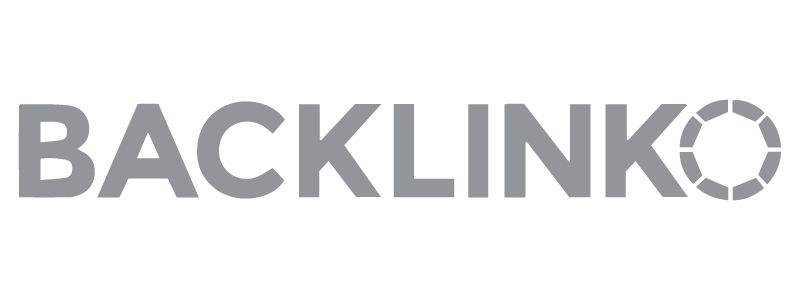Quelle que soit la raison pour laquelle vous quittez BigCommerce pour Shopify, basculer entre les deux plates-formes est une entreprise.
Malheureusement, un travail rapide de copier-coller ne fonctionnera pas. Mais, un Migration de BigCommerce vers Shopify se fait facilement lorsque vous suivez ce processus étape par étape.
A première vue, en comparant BigCommerce contre Shopify n'apporte pas beaucoup de différences. Les ensembles de fonctionnalités sont très similaires et les prix sont presque identiques.
Prix Shopify varie de 39 $ à 399 $ par mois. Les prix de BigCommerce varient de 39 $ à 399 $. Les deux plateformes offrent un essai gratuit. Vous pouvez obtenir une réduction de 10 % avec un forfait annuel Shopify ou une réduction de 20 % pour un forfait de deux ans. BigCommerce offre une remise de 25 % pour les forfaits annuels.
La vraie différence réside dans leur public cible. La Shopify La plate-forme est mieux adaptée aux petites boutiques et aux entreprises de dropshipping. La BigCommerce plate-forme, d'autre part, est orientée vers les grandes marques et les magasins en ligne.
Il n'existe pas de solution de migration simple par copier-coller, car l'architecture sous-jacente qui prend en charge la solution SaaS (logiciel en tant que service) est différente.
Façons de migrer de BigCommerce vers Shopify
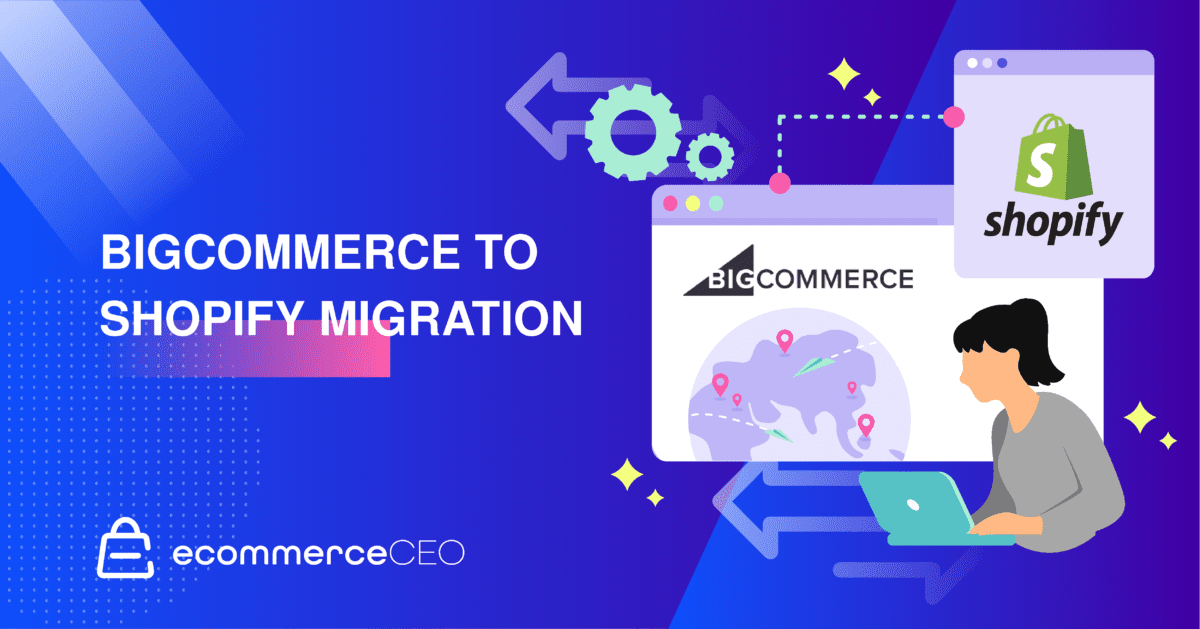
Il existe trois façons d'aborder la migration de BigCommerce vers Shopify. Lequel utiliser dépend du temps, de l'argent et des compétences techniques dont vous disposez. Si vous n'avez pas les fonds nécessaires pour embaucher quelqu'un pour le faire à votre place ou payer pour une application automatisée, vous devrez utiliser la méthode manuelle que nous décrivons ici.
Engagez quelqu'un pour vous aider
Vous pouvez engager un professionnel ou une agence pour vous aider avec la migration. Ils examineront vos exigences techniques, puis obtiendront les données de BigCommerce et les installeront dans votre compte Shopify.
Vous n'aurez pas à passer du temps à le faire vous-même, et s'ils rencontrent des problèmes techniques, ce sera à eux de les résoudre.
Cette approche pourrait cependant devenir assez coûteuse. La plupart des agences de développement Web factureront des centaines à des milliers de dollars pour le service. Votre devis dépendra de la taille de votre magasin et de la rapidité avec laquelle vous avez besoin que le projet soit terminé.
Utiliser un outil de migration
Plusieurs outils permettent de migrer entre les plateformes de commerce électronique. Utiliser une plateforme comme Cart2Cart peut faciliter le processus de migration car il automatise tout. Pour aussi peu que 29 $, vous pouvez demander à l'outil de tout gérer pour vous. Mais, si vous voulez que l'outil s'occupe de vos redirections 301 de BitCommerce vers Shopify, vous paierez 59 $ de plus.
Cependant, la bonne chose est que vous pouvez vous inscrire et configurer la migration gratuitement. Vous utilisez un assistant de migration pour configurer les choses. Si vous voulez voir comment cela fonctionne avant de commencer le processus avec votre magasin, vous pouvez utiliser la migration de démonstration gratuite. Après environ 30 minutes, tout est terminé et vous pouvez examiner l'échantillon de magasin cible pour déterminer ce que vous attendez.
Au-delà de Cart2Cart, vous pouvez également utiliser :
- LitExtension
- Application Matrixify (anciennement Excelify)
Migration manuelle
Même si vous n'avez pas beaucoup d'expertise technique, vous pouvez facilement migrer de BigCommerce vers Shopify par vous-même. Le processus de migration ne prend que quelques heures.
La majeure partie de ce temps est consacrée à l'examen des données après leur importation sur la plateforme Shopify. Il ne faut que quelques minutes pour télécharger tous les fichiers CSV de BigCommerce et les télécharger sur Shopify.
Étape 1 : Créez votre compte Shopify
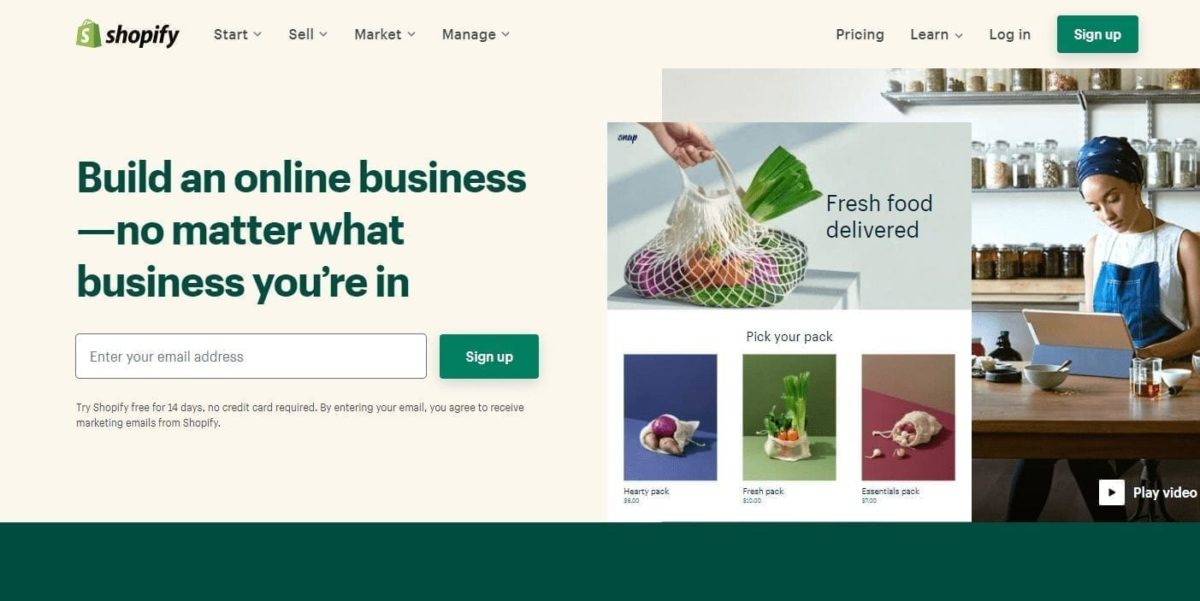
Avant de commencer le processus de migration de BigCommerce vers Shopify, vous devez d'abord créez votre compte Shopify. Lorsque vous vous inscrivez, vous bénéficiez d'un essai gratuit de 14 jours. Vous devez fournir vos informations de facturation pour supprimer la protection par mot de passe de votre boutique et commencer à traiter les ventes.
Vous remplirez certaines informations sur votre magasin, telles que votre secteur d'activité et vos revenus. Ce n'est pas grave si vous ne faites que commencer. La dernière étape consiste à fournir une adresse de facturation et à indiquer s'il s'agit ou non d'une entreprise enregistrée.
À ce stade, vous voudrez utiliser le sous-domaine attribué. L'ajout de votre domaine empêchera votre boutique BigCommerce de fonctionner correctement pendant la transition.
Configurer les paramètres administratifs de base
Avant de rassembler les fichiers que vous devez importer, prenez quelques instants pour terminer la configuration initiale du magasin, y compris les paramètres d'expédition, les paramètres fiscaux, les comptes du personnel, etc.
Étape 2 : Exporter les données BigCommerce
Une fois que vous avez créé votre compte Shopify, vous devrez collecter les données de BigCommerce.
Données produit
Depuis votre tableau de bord BigCommerce :
- Cliquez sur Produits > Exporter.
- Sélectionnez le Options de modèle d'exportation et de format de fichier par défaut.
- Une boîte de dialogue apparaîtra. Cliquez sur Exporter mes produits vers un fichier CSV. Fermez la boîte de dialogue. Le fichier CSV sera téléchargé sur votre ordinateur.
- Maintenant, revenez aux options d'exportation du modèle et du format de fichier. Sélectionner Modifier en bloc et cliquez sur Continuer.
- Cliquez Exporter mes produits vers un fichier CSV, puis clique Fermer. Un autre fichier CSV contenant des détails supplémentaires sur le produit et des données de variante sera téléchargé sur votre ordinateur.
Données client
Depuis votre tableau de bord BigCommerce :
- Cliquez sur Clients > Exporter.
- Sélectionnez le Options de modèle d'exportation et de format de fichier par défaut.
- Une boîte de dialogue apparaîtra. Cliquez sur Exporter mes clients vers un fichier CSV. Fermez la boîte de dialogue. Le fichier CSV sera téléchargé sur votre ordinateur.
Remarque: Vous ne pouvez pas migrer les mots de passe des clients en raison du cryptage. Les clients devront réinitialiser leurs mots de passe et activer leurs comptes. Shopify Plus les utilisateurs peuvent utiliser l'outil Bulk Account Inviter pour envoyer aux clients un e-mail les invitant à réinitialiser leur mot de passe et à créer leurs comptes.
Données de commande
Depuis votre tableau de bord BigCommerce :
- Cliquez sur Commandes > Exporter.
- Sélectionnez le Options de modèle d'exportation et de format de fichier par défaut.
- Une boîte de dialogue apparaîtra. Cliquez sur Exporter mes commandes vers un fichier CSV. Fermez la boîte de dialogue. Le fichier CSV sera téléchargé sur votre ordinateur.
Étape 3 : Importer les données du magasin BigCommerce dans le magasin Shopify
Après avoir téléchargé les fichiers CSV dont vous avez besoin depuis BigCommerce, il est temps d'importer des données dans votre boutique Shopify. Pour ce faire, le moyen le plus simple consiste à utiliser l'application Store Importer de l'App Store de Shopify.
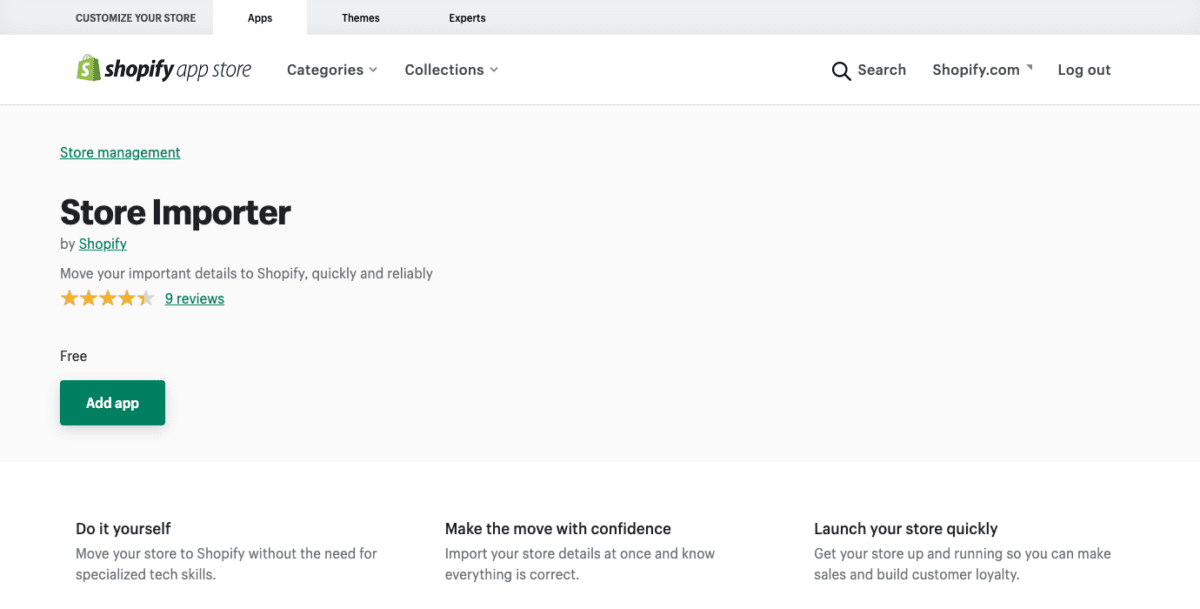
Depuis votre panneau d'administration Shopify :
- Cliquez sur Apps > Store Importer.
- Sur le Importez vos données dans Shopify page, choisissez BigCommerce dans le menu déroulant.
- Sous Télécharger des fichierscliquez Ajouter un fichier et choisissez les fichiers exportés. Vous pouvez choisir autant de fichiers que nécessaire.
- Cliquez Continuer Importer > Importer.
Notes: Lorsque vous importez des données produit, assurez-vous d'ajouter les modèles de modification par défaut et en masse pour permettre une importation correcte des données.
Si vous constatez que la page Store Importer a sélectionné la mauvaise plate-forme, faites défiler jusqu'au bas de la page. Cliquez sur Sélectionnez une autre plate-forme, puis choisissez BigCommerce dans le menu déroulant.
Étape 4 : Prévisualiser et vérifier le contenu pour en vérifier l'exactitude
Si l'importation des données a réussi, toutes vos données sur les produits, les clients et les commandes sont disponibles dans le tableau de bord Shopify.
Vérifiez les données pour vous assurer que tout est correctement importé. Vous pouvez les ajouter manuellement si vous constatez que des commandes, des clients ou des produits spécifiques n'ont pas été importés correctement.
Les commandes importées depuis BigCommerce ou toute autre plate-forme de commerce électronique ne sont migrées qu'à des fins historiques. Les commandes sont automatiquement définies sur le statut Archivé. Il est possible de les désarchiver, mais vous ne pourrez pas effectuer de tâches sur ces commandes comme vous le feriez avec les commandes Shopify.
Étape 5 : Ajoutez manuellement des données si nécessaire
Si vous constatez que votre importation a omis certaines informations, vous devrez ajouter manuellement les données manquantes.
Importation une deuxième fois (si vous trouvez des erreurs)
Si vous avez manqué quelque chose lors de votre première importation, vous pouvez réimporter les données du magasin en plus de l'importation existante. Cliquez sur Lancer une nouvelle importation.
Si l'importation précédente inclut des données client, les clients sont mis à jour. Ils sont mis en correspondance par adresse e-mail, puis numéro de téléphone si une adresse e-mail n'est pas disponible. Lorsque des correspondances sont trouvées, les enregistrements sont mis à jour en conséquence.
- Les abonnements marketing et les statuts d'exonération fiscale sont écrasés.
- Les notes, adresses et balises de l'importation sont ajoutées.
- Si l'enregistrement existant contient des champs de prénom, de nom ou de téléphone vides, mais que les informations se trouvent dans l'enregistrement importé, celui-ci sera mis à jour pour inclure les informations.
Si vos nouvelles données d'importation contiennent déjà des produits dans votre boutique Shopify, la nouvelle importation les ignore. Vous verrez une liste des produits ignorés dans le résumé de l'importation une fois l'importation terminée.
Ajouter manuellement des produits
Pour ajouter manuellement des produits à votre boutique Shopify depuis votre bureau :
- Accédez à votre tableau de bord Shopify et accédez à Produits.
- À partir de cette page, cliquez sur Ajouter un produit.
- Entrez le titre de votre produit, sa description et des informations supplémentaires.
- Cliquez Épargnez.
Le processus est similaire sur les applications Android et iPhone.
Ajouter manuellement des clients
Pour ajouter manuellement des clients à votre boutique Shopify depuis votre bureau :
- Accédez à votre tableau de bord Shopify et accédez à Clients.
- À partir de cette page, cliquez sur Ajouter un client.
- Entrez vos informations client. Si le client a accepté de recevoir des e-mails marketing et que vous disposez de son adresse e-mail, cochez la Le client a accepté de recevoir des e-mails marketing boîte dans le Aperçu du client .
- Dans le Exonérations fiscales section, vérifier Percevoir la taxe pour les clients pour lesquels vous facturez la taxe de vente. Si le client vit au Canada et est exonéré d'impôt, cliquez sur Parcourir ou rechercher des exemptions et sélectionnez toutes les exonérations fiscales qui s'appliquent.
- Cliquez Épargnez.
Le processus est similaire sur les applications Android et iPhone.
Étape 6 : Éléments de conception et touches de finition
Une fois les informations importées, examinées et corrigées au besoin, il est temps de s'assurer que tous les éléments de conception sont en place.
Vous pouvez utiliser l'un des thèmes gratuits du marché de thèmes Shopify ou en acheter un premium. Si vous ne trouvez rien qui fonctionne pour vous, il est toujours possible de créer un thème personnalisé, mais cela peut rapidement coûter cher.
Étape 7 : connectez votre domaine à votre boutique Shopify
Après avoir confirmé et examiné les données importées, vous pouvez connecter votre domaine à Shopify. Une fois connectés, vos clients iront dans votre boutique Shopify plutôt que dans celle de BigCommerce. Jusqu'à ce que vous ajoutiez votre domaine, vos clients n'accéderont à la nouvelle boutique qu'avec l'URL de la boutique Shopify, qui ressemble à ceci : subdomain.shopify.com.
Depuis votre panneau d'administration Shopify :
Cliquez sur Paramètres > Domaines.
Cliquez Connecter un domaine existant. Si vous ne le voyez pas, cliquez sur Actions, puis Connecter un domaine existant.
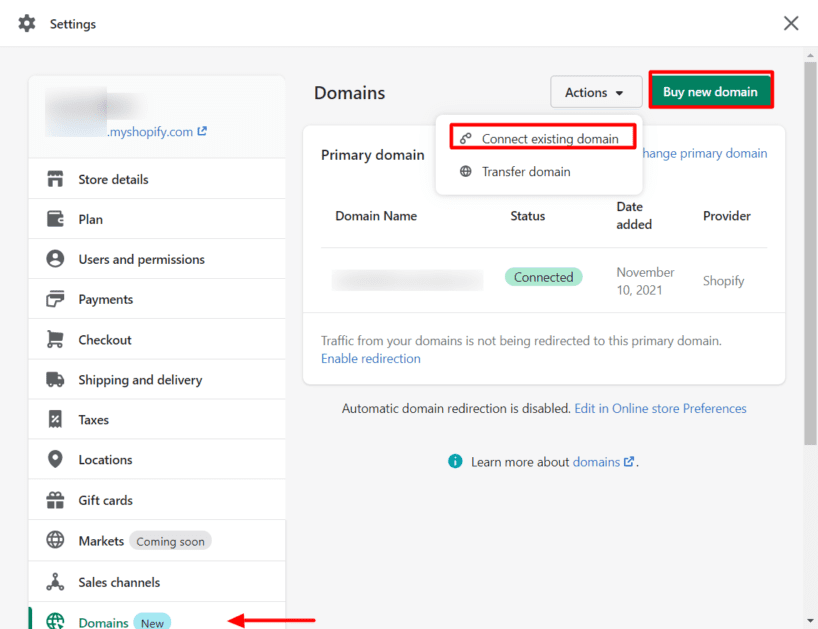
Cliquez Afficher les instructions. Cela vous guidera en faisant pointer votre domaine vers votre compte Shopify puisque les instructions varient légèrement en fonction de votre registraire de domaine.
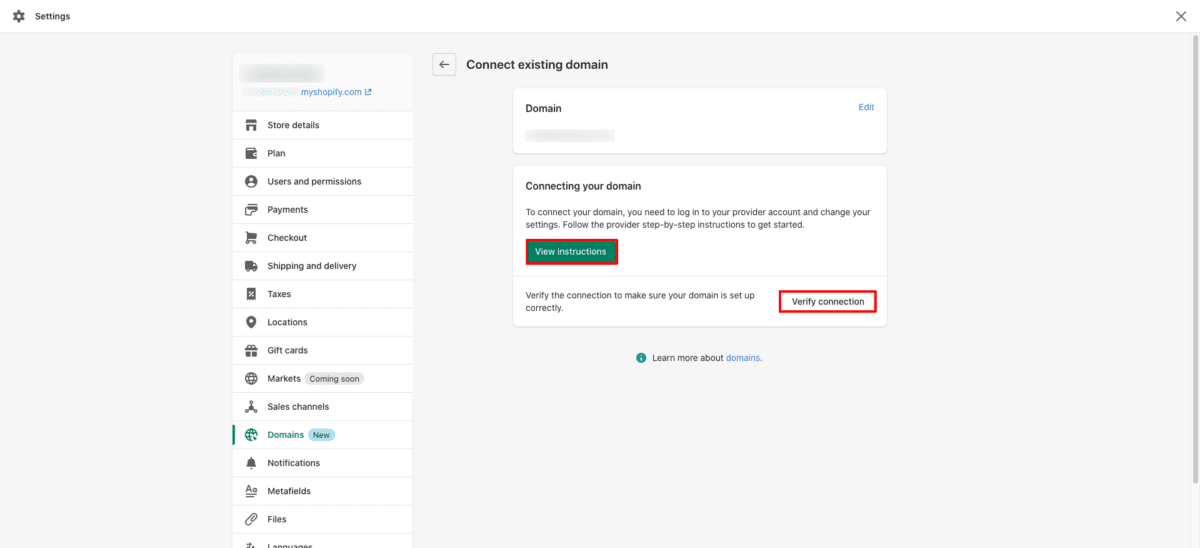
Suivez les instructions avec votre bureau d'enregistrement de domaine et revenez sur Shopify pour vérifier la connexion. Cela peut prendre jusqu'à 48 heures pour que le processus soit terminé. Si vous rencontrez toujours des problèmes après 48 heures, contactez votre bureau d'enregistrement de domaine pour obtenir de l'aide.
Alternativement, vous pouvez transférer votre domaine vers Shopify si vous souhaitez gérer votre domaine depuis votre interface administrateur Shopify.
Une fois le domaine attaché, si vous ne pouviez pas utiliser la même structure d'URL sur toutes vos pages et tous vos produits, vous devrez configurer des redirections 301. Cela indique à Google que l'ancienne URL BigCommerce doit être transférée vers la nouvelle URL Shopify. Cette étape est cruciale pour vous assurer de ne perdre aucun classement dans les moteurs de recherche.
Dans votre tableau de bord Shopify, visitez Boutique en ligne > Navigation. Rechercher URL de redirection. Cela vous permettra de rediriger vos URL BigCommerce vers les nouvelles URL Shopify. L'utilisation d'une application comme Easy Redirects vous fera gagner du temps si vous avez un grand site.
Dépannage de votre migration BigCommerce vers Shopify
Dans un monde parfait, l'importation de votre magasin se déroulera sans problème. Cependant, certains utilisateurs peuvent avoir des problèmes avec le transfert de données de BigCommerce vers leur nouvelle boutique en ligne.
Problèmes d'importation courants
Une fois le transfert de données terminé, vous verrez une page de résumé d'importation avec des détails. Voici ce que signifient ces messages et ce qu'il faut faire pour résoudre les problèmes.
Certains produits, clients ou commandes n'ont pas pu être importés
Si vous constatez que cela se produit, vous pouvez ajouter manuellement ce qui manque. N'oubliez pas que si vous avez plusieurs clients avec la même adresse e-mail ou le même numéro de téléphone, ceux-ci ne feront pas partie de l'importation. Si deux autres clients ont le même e-mail ou téléphone, vous ne verrez que l'entrée client la plus récente.
Produits importés avec succès mais non publiés
Si vous aviez des produits BigCommerce masqués lorsque vous avez exporté toutes les données, les produits sont importés dans le magasin cible comme masqués. Rendez-le disponible pour les canaux de vente de votre choix si vous souhaitez publier le produit.
Échec de l'importation des variantes de produit
Si votre produit a des variantes et qu'il manque une option, le produit ne sera pas importé. Vous devrez ajouter le produit manuellement.
Par exemple, si vous vendez des colliers de différentes longueurs et couleurs, chaque produit a besoin d'informations sur la longueur et la couleur. Si l'une des variantes inclut des informations de couleur mais pas de longueur, le produit ne sera pas importé.
Les produits importés n'ont plus leurs dimensions
Si vous avez besoin d'ajouter des dimensions de produit pour vos clients, ajoutez les informations directement à la description du produit.
Balises appliquées aux enregistrements importés
L'application Store Importer ajoute automatiquement des balises aux enregistrements importés. Il ajoute des balises pour faciliter la recherche des éléments que vous avez importés afin que vous puissiez les consulter et apporter des modifications si nécessaire.
Les balises varient en fonction de la plate-forme à partir de laquelle vous importez des données. Si vous utilisez des balises pour organiser votre boutique, ces balises peuvent créer des problèmes. Vos clients peuvent voir ces balises. Pour résoudre ce problème, supprimez les balises après avoir examiné les enregistrements importés.
Suppression d'une importation de données
Si vous n'êtes pas satisfait du transfert de données, vous pouvez le supprimer. Si votre importation contient de nombreux éléments ayant échoué, vous pouvez gagner du temps en supprimant l'importation et en réessayant.
Il est uniquement possible de supprimer l'importation la plus récente. Vous devez attendre que les données soient complètement supprimées avant de lancer une autre importation.
- Sur la page "Importation terminée", cliquez sur "Supprimer l'importation".
- Dans la boîte de dialogue qui apparaît, cliquez sur "Supprimer l'importation".
- Une fois les fichiers importés supprimés, cliquez sur "Démarrer une nouvelle importation" pour lancer une autre importation.
Si vous êtes prêt à passer de BigCommerce à la plate-forme de commerce électronique Shopify, vous devrez effectuer un petit travail de préparation avant de Commencer. Vérifiez toutes les données de votre magasin pour vous assurer qu'elles sont remplies aussi complètement que possible avant de commencer le processus d'exportation.
Une fois que tout est transféré, passez du temps à tout regarder dans votre nouvelle boutique en ligne. Vérifiez les URL SEO pour toutes les pages. Passez en revue les titres de page et les méta descriptions. Vérifiez que toutes les images sont en place et que les liens fonctionnent en conséquence.